Comment personnaliser votre écran de verrouillage iPhone
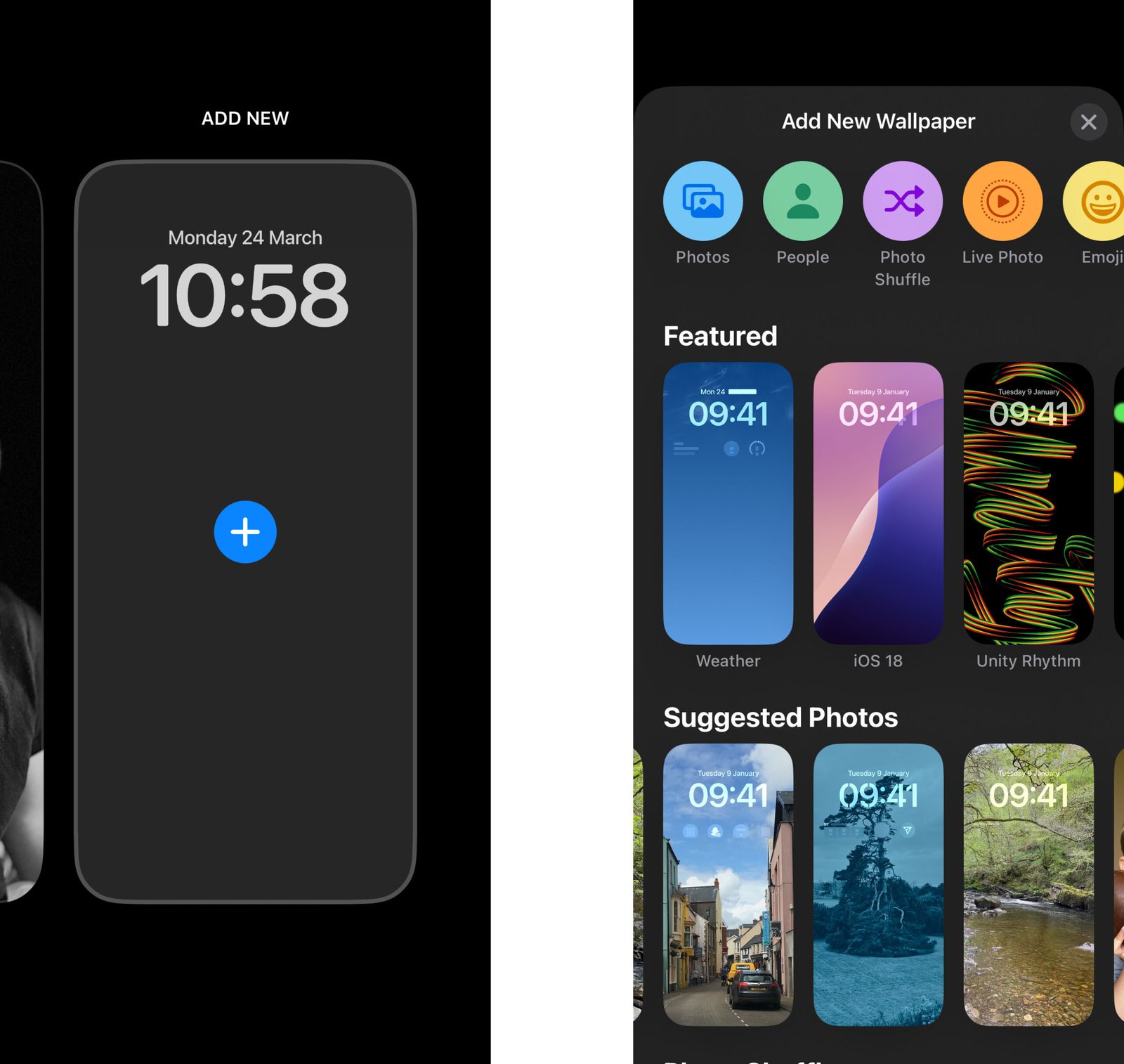
L’écran de verrouillage de l’iPhone n’est plus un lieu de vérification ou vos notifications – c’est un endroit qui peut être entièrement personnalisé pour révéler votre personnalité, mettre en évidence vos photos préférées et même au-dessus de votre journée avec des widgets utiles. Par iOS 18Apple a donné plus de contrôle aux utilisateurs et vous permet de personnaliser et ajuster votre écran d’accueil Rideau de verrouillage Contrôles ..
Même si vous voulez en avoir un fonctionnel, minimum, photo ou ludique, nous vous emmènerons comment posséder votre écran de verrouillage en remplacement des instruments et en ajoutant des widgets à la journée entre les écrans.
Comment créer un écran de verrouillage personnalisé
Pour démarrer la personnalisation, vous devez d’abord créer un nouvel écran de verrouillage ou modifier celui existant.
Réveillez votre iPhone, puis touchez l’écran de verrouillage jusqu’à ce que vous réalisiez une agitation et voyez l’éditeur de papier peint.
Vous trouverez le carrousel des écrans de verrouillage que vous avez créés. Robinet «+» (Ajouter nouveau) Le bouton pour démarrer de nouveaux, ou balayez et appuyez sur Personnaliser.
La galerie d’options de papier peint apparaît. Choisissez parmi les choses:
Photos (En sélectionnez un dans votre bibliothèque)
Personnes (iOS voit des images intelligemment)
Mixage (Sélectionnez plusieurs images qui changent)
EmojiOvarien MétéoOu Astronomie
Thèmes recommandés tels que la pente de couleur ou les photos en direct
Une fois que vous avez choisi votre arrière-plan, vous pouvez entrer dans la zone amusante: personnaliser les polices, les couleurs, les widgets et plus encore.
Photos et personnes
Définissez votre image préférée comme fond d’écran et modifiez sa couleur ou ses cultures pour vous assurer que vous avez une meilleure vue de vos proches. N’oubliez pas que ces étapes vous permettront de choisir une image – si vous voulez la sélection rotative de l’arrière-plan, accédez à la section de choc photo ci-dessous.
Robinet Photos Pour trouver une liste de photos et de packages. Vous pouvez rechercher des images spécifiques ou vider tout le monde, une photo spéciale, en direct, des personnes, des animaux de compagnie, des villes et des villes.
Une fois que vous avez choisi une photo, vous avez des options supplémentaires. Tu peux Pincée Image, transfert de transfert de filtres (nature, noir et blanc, tuton et lavage de couleurs)
Vous avez également l’option Ajouter des widgets Retirez la lampe à incandescence et / ou la caméra.
Vous pouvez également configurer une photo comme fond d’écran directement à partir de l’application d’application Icône partagéeAlors « Utilisez comme fond d’écran. «
Mixage
Avec le mélange de photos, vous pouvez sélectionner plusieurs photos qui changent en fonction de la fréquence que vous avez choisie.
Sélectionnez les types de photos que vous souhaitez ajouter, par exemple Sélectionnez des personnes, des animaux de compagnie, de la nature et des villes ou des albums.
Robinet Fréquence limitée Choisissez l’option et le plateau, la serrure, l’heure ou le quotidien.
Sélectionnez si vous le souhaitez « Utilisez des photos exclusives« Ou »Sélectionnez les photos manuellement.«
Il vaut la peine d’aller séparément par les photos que vous avez choisies et assurez-vous qu’elles sont coupées (par exemple si vous avez un mélange d’images de terrain et de portrait).
Vous avez également l’option Ajouter des widgets Retirez la lampe à incandescence et / ou la caméra.
Emoji et couleur
Si vous ne souhaitez pas utiliser de photo, vous pouvez plutôt choisir un emoji ou une couleur.
Sélectionner Emoji Choisissez jusqu’à six emojis. Alternativement, si vous voulez une couleur, vous pouvez sélectionner Couleur Facultatif.
Choisissez entre dynamique, grille, grand, radial et spirale pour personnaliser comment l’arrière-plan des emoji apparaît.
Une fois que vous avez choisi un emoji ou plus, vous pouvez modifier la couleur de l’arrière-plan.
Vous avez également l’option Ajouter des widgets Retirez la lampe à incandescence et / ou la caméra.
Comment changer le style d’horloge
L’horloge iPhone par défaut fait du travail, mais elle n’a pas à être ennuyeuse. Dans iOS, vous pouvez personnaliser le caractère, le poids et la couleur de l’horloge pour correspondre à votre esthétique. Ce petit changement aura un impact énorme sur la vibration globale de votre écran de verrouillage.
Dans l’éditeur d’écran de verrouillage, appuyez sur le temps. Vous pouvez le faire avant de personnaliser votre écran de verrouillage avec des photos et la météo.
Choisissez parmi le choix des styles de police. Tirez le curseur pour augmenter le poids de la police et appuyez sur les polices disponibles pour voir à quoi ils ressemblent.
Utilisez l’examinateur de couleurs pour trouver quelque chose qui est applicable ou parcourez la présence.
Comment ajouter des widgets sur votre écran de verrouillage
Les widgets sont un convertisseur de jeu pour la productivité de l’écran de verrouillage. Même si votre calendrier, vos prévisions météorologiques, vos anneaux fonctionnels ou même les tailles de batterie veulent regarder une vue, les widgets changeront votre écran de verrouillage magnifiquement et pratique. Les widgets sont compacts, mais vous pouvez faire correspondre quatre petits et un petit mélange sur un écran de verrouillage en fonction de la disposition.
Lorsque vous modifiez l’écran de verrouillage, appuyez ou sélectionnez le champ ci-dessous Ajouter des widgets Si le désir apparaît (parfois il est difficile de le voir).
Choisissez la bibliothèque du widget d’Apple ou dans les applications de troisième partie prises en charge.
Tirez les widgets à l’endroit où vous voulez vivre.
Vous pouvez également appuyer sur la date du widget de calendrier par défaut pour modifier ou supprimer.
Comment personnaliser les contrôles en bas de l’écran de verrouillage
Dans iOS 18, Apple vous permet de personnaliser les boutons d’accès rapide en bas de l’écran de verrouillage – généralement la lampe à incandescence et la caméra est venue à la caméra. Vous pouvez configurer différentes restrictions sur différents écrans de verrouillage et construire sur une mise au point spécifique.
Appuyez sur l’écran de verrouillage, puis appuyez sur Personnaliser.
Appuyez sur l’une des restrictions ci-dessous pour la sélectionner.
Robinet Retirez l’icône (-)Puis taper (+) Ajouter l’option Ouvrez la galerie de contrôles.
Vous trouverez la galerie de boutons disponibles pour des outils tels que la calculatrice, la traduction, le shajam, les notes et plus encore.
Choisissez celui que vous voulez, puis appuyez sur Fini.
Comment combiner le mode de mise au point sur votre écran de verrouillage
L’une des fonctionnalités intelligentes de l’iOS est la possibilité de se connecter à différents rideaux de verrouillage. Cela signifie que vous pouvez avoir un écran de travail minimum, un brillant le week-end et un design sans sommeil pour la torsion. Si vous ne voyez pas d’options de mise au point lorsque vous modifiez votre écran de verrouillage, allez Systèmes Après Attention Définissez d’abord les nouveaux.
Appuyez sur l’écran de verrouillage, puis appuyez sur Attention.
Choisissez le mode de mise au point (par exemple, travailler, dormir, ne pas déranger).
L’écran de verrouillage apparaît désormais automatiquement lorsque cette orientation est active.
Comment basculer entre les écrans de verrouillage
Une fois que vous avez créé des écrans de verrouillage, vous pouvez déménager entre eux lorsque vous volez. Si vous avez joint l’un d’eux, vous vous concentrerez également automatiquement sur le remplacement des écrans de verrouillage.
Gardez l’écran de verrouillage en contact.
Faites glisser la gauche ou la droite pour tourner avec vos modèles sauvés.
Appuyez sur le quelque chose que vous souhaitez utiliser.
Comment supprimer l’écran de verrouillage
Si vous souhaitez supprimer l’écran de verrouillage dont vous ne voulez plus ou que vous n’avez plus besoin, vous pouvez le faire facilement.
Appuyez sur l’écran de verrouillage jusqu’à ce que le carrousel apparaisse.
Glissez sur l’écran que vous souhaitez supprimer.
Glissez sur l’écran de verrouillage.
Appuyez sur l’icône des poubelles, puis confirmezSupprimer ce fond d’écran ».
Ne vous inquiétez pas – cela ne supprimera aucune photo de votre bibliothèque. Il élimine le sous-sol.
Si vous cherchez des conseils pour personnaliser plus d’iPhone, vous pouvez profiter de notre guide Comment utiliser le bouton d’action iPhone.
Cet article est apparu à l’origine dans https://www.engadget.com/mobile/smartphones/how-pursonalize-yor-lock-screen -20015173.html? Src = rs
Source link




